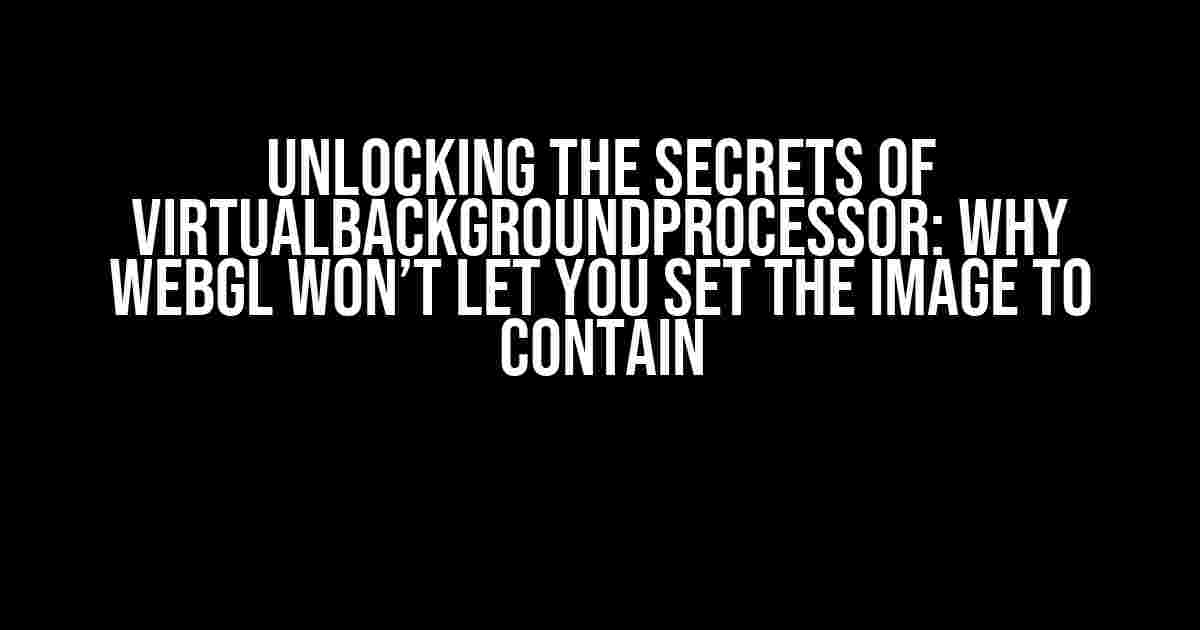If you’re reading this article, chances are you’re stuck in the depths of VirtualBackgroundProcessor despair, trying to figure out why WebGL is being stubborn and refusing to let you set the image to contain. Fear not, dear reader, for we’re about to delve into the mysteries of this pesky issue and emerge victorious on the other side!
The Problem: WebGL Says No to Contain
When working with VirtualBackgroundProcessor, you might encounter a scenario where you want to set the image to contain within a specific area. Sounds simple, right? Unfortunately, WebGL has other plans. You try to set the image to contain, but WebGL throws a tantrum, refusing to budge. The error messages are cryptic, and the solutions seem elusive.
Don’t worry, we’ve all been there. It’s not you; it’s WebGL. Okay, maybe it’s a little bit you, but we’ll get to that later. For now, let’s focus on understanding what’s going on and how to overcome this hurdle.
The Culprit: Texture Coordinates and WebGL
The root of the issue lies in the way WebGL handles texture coordinates. When you try to set the image to contain, WebGL expects the texture coordinates to be in a specific range. If they’re not, it refuses to cooperate.
gl.texParameteri(gl.TEXTURE_2D, gl.TEXTURE_WRAP_S, gl.CLAMP_TO_EDGE);
gl.texParameteri(gl.TEXTURE_2D, gl.TEXTURE_WRAP_T, gl.CLAMP_TO_EDGE);The above code snippet sets the texture coordinates to clamp to the edge, which is the default behavior. However, when you want to set the image to contain, you need to adjust the texture coordinates accordingly.
Solution 1: Adjusting Texture Coordinates
const imageAspect = imageWidth / imageHeight;
const containerAspect = containerWidth / containerHeight;
if (imageAspect > containerAspect) {
const scale = containerAspect / imageAspect;
gl.texCoord2f(0, 0, scale, 1);
gl.texCoord2f(1, 0, scale, 1);
gl.texCoord2f(0, 1, scale, 1);
gl.texCoord2f(1, 1, scale, 1);
} else {
const scale = imageAspect / containerAspect;
gl.texCoord2f(0, 0, 1, scale);
gl.texCoord2f(1, 0, 1, scale);
gl.texCoord2f(0, 1, 1, scale);
gl.texCoord2f(1, 1, 1, scale);
}This code snippet calculates the aspect ratio of the image and the container, and then adjusts the texture coordinates to ensure the image is contained within the container.
Solution 2: Using a Shader to Resize the Image
uniform sampler2D texture;
uniform vec2 imageSize;
uniform vec2 containerSize;
void main() {
vec2 coord = gl_TexCoord[0].xy;
vec2 scaledCoord = coord * imageSize / containerSize;
gl_FragColor = texture2D(texture, scaledCoord);
}This shader takes into account the size of the image and the container, and then scales the texture coordinates accordingly. This approach ensures that the image is resized correctly and contained within the container.
Common Pitfalls and Troubleshooting
Now that we’ve covered the solutions, let’s discuss some common pitfalls and troubleshooting tips to help you avoid common mistakes.
Pitfall 1: Forgetting to Set the Texture Unit
Make sure you set the correct texture unit before trying to set the image to contain. If you don’t, WebGL will use the default texture unit, which might not be what you want.
gl.activeTexture(gl.TEXTURE0);
gl.bindTexture(gl.TEXTURE_2D, texture);Pitfall 2: Incorrect Texture Coordinates
Double-check your texture coordinates to ensure they’re correct. If the coordinates are off, the image won’t be contained correctly.
gl.texCoord2f(0, 0, 0, 0);
gl.texCoord2f(1, 0, 1, 0);
gl.texCoord2f(0, 1, 0, 1);
gl.texCoord2f(1, 1, 1, 1);Pitfall 3: Not Considering Aspect Ratio
Don’t forget to consider the aspect ratio of the image and container when resizing the image. If you don’t, the image might be distorted or not contained correctly.
const imageAspect = imageWidth / imageHeight;
const containerAspect = containerWidth / containerHeight;
if (imageAspect > containerAspect) {
// adjust texture coordinates for landscape orientation
} else {
// adjust texture coordinates for portrait orientation
}Conclusion
There you have it, folks! With these solutions and troubleshooting tips, you should be able to overcome the obstacles of setting the image to contain in VirtualBackgroundProcessor using WebGL. Remember to adjust your texture coordinates, consider the aspect ratio, and use a shader if needed. Don’t let WebGL get the better of you – stay calm, stay patient, and debug like a pro!
| Summary of Solutions | |
|---|---|
| Solution 1: Adjusting Texture Coordinates | Manually adjust texture coordinates to ensure the image is contained within the container. |
| Solution 2: Using a Shader to Resize the Image | Use a shader to resize the image, providing more flexibility and control over the resizing process. |
- Remember to set the correct texture unit before trying to set the image to contain.
- Double-check your texture coordinates to ensure they’re correct.
- Consider the aspect ratio of the image and container when resizing the image.
By following these guidelines and staying mindful of the common pitfalls, you’ll be well on your way to mastering the art of containing images in VirtualBackgroundProcessor using WebGL.
Final Thoughts
WebGL can be finicky, but with the right approach, you can tame its temperamental nature. Remember to stay calm, patient, and persistent, and you’ll be rewarded with beautifully contained images in no time. Happy coding, and may the WebGL force be with you!
Have any questions or need further clarification on any of the topics discussed in this article? Leave a comment below, and we’ll get back to you!
Want to learn more about VirtualBackgroundProcessor, WebGL, or related topics? Check out our resource section for more articles, tutorials, and guides!
Frequently Asked Question
Get answers to the most common issues when working with WebGL and VirtualBackgroundProcessor.
Why is WebGL not allowing me to set the image to contain in the VirtualBackgroundProcessor?
This is likely due to the fact that WebGL has certain restrictions when it comes to image processing. Make sure you’re using a compatible image format and that the image is properly encoded. Also, check if the VirtualBackgroundProcessor is properly configured to work with the image format you’re using.
Can I use a JPEG image with the VirtualBackgroundProcessor in WebGL?
Unfortunately, WebGL has limitations when it comes to JPEG images. It’s recommended to use a PNG or a WebGL-supported image format to ensure compatibility. If you must use a JPEG, convert it to a compatible format before processing it with the VirtualBackgroundProcessor.
How do I optimize my image for use with the VirtualBackgroundProcessor in WebGL?
To optimize your image, make sure it’s resized to the correct dimensions and compressed to reduce its size. You can use image editing software like Adobe Photoshop or a online image compressor tool to achieve this. Additionally, consider using a Power of 2 (POT) texture size, as this is often more efficient for WebGL processing.
Why is my image not displaying correctly after processing with the VirtualBackgroundProcessor in WebGL?
This could be due to a variety of reasons, including incorrect image formatting, insufficient memory, or poor processing configuration. Check your image formatting and processing settings, and ensure that the VirtualBackgroundProcessor is properly configured for your specific use case.
Can I use a video as the background image with the VirtualBackgroundProcessor in WebGL?
While it’s technically possible to use a video as the background image, it’s not recommended due to performance and compatibility issues. Stick to static images for the best results, as they are more efficient and reliable for processing with the VirtualBackgroundProcessor.