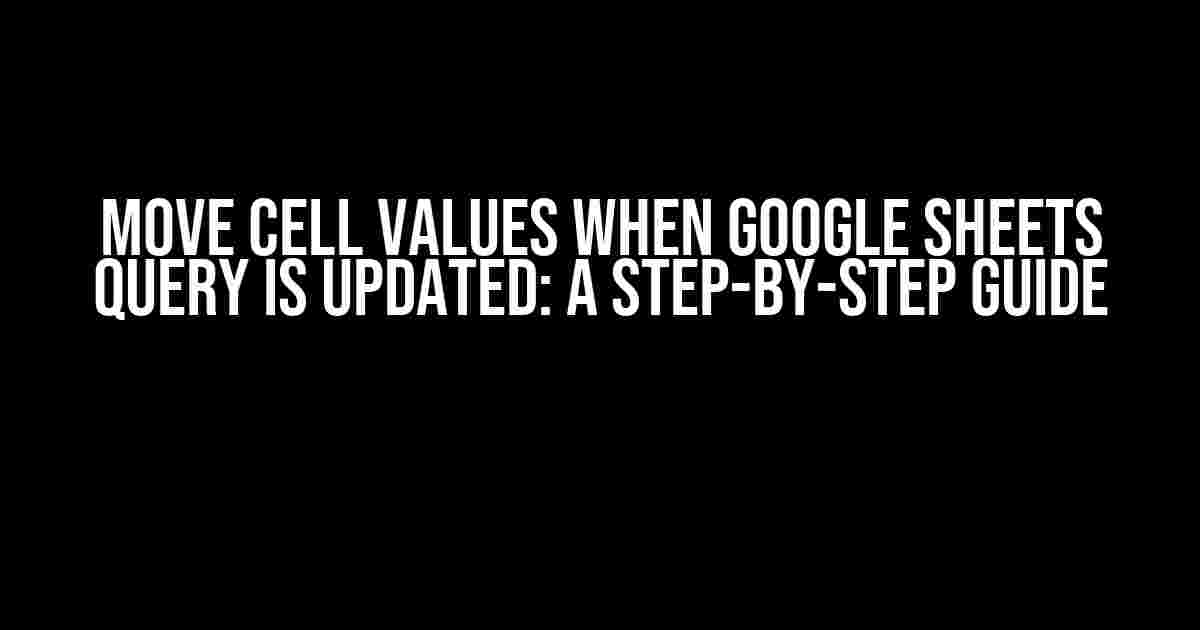Are you tired of manually updating your Google Sheets whenever your query changes? Do you wish there was a way to automate the process and save yourself some precious time? Well, wish no more! In this article, we’ll show you how to move cell values when a Google Sheets query is updated, and it’s easier than you think.
Why Move Cell Values When a Query is Updated?
Before we dive into the nitty-gritty, let’s talk about why moving cell values when a query is updated is so important. When you’re working with large datasets, it’s essential to keep your data organized and up-to-date. However, when your query changes, it can be a real hassle to manually update all the affected cells. This is where automation comes in.
By moving cell values when a query is updated, you can:
- Save time and reduce manual labor
- Ensure that your data is always up-to-date and accurate
- Improve collaboration and reduce errors
Step 1: Set Up Your Query
Before we can move cell values, we need to set up our query. For this example, let’s assume we have a dataset with the following columns:
| Name | Age | Location |
|---|---|---|
| John | 25 | New York |
| Jane | 30 | Los Angeles |
| Bob | 35 | Chicago |
We want to create a query that selects only the rows where the age is greater than 30. To do this, we can use the following formula:
=QUERY(A1:C3, "SELECT * WHERE B > 30")This will return the following result:
| Name | Age | Location |
|---|---|---|
| Jane | 30 | Los Angeles |
| Bob | 35 | Chicago |
Step 2: Create a Script
Now that we have our query set up, we need to create a script that will move the cell values when the query is updated. To do this, we’ll use Google Apps Script.
To create a script, follow these steps:
- Open your Google Sheet
- Click on “Tools” in the menu
- Select “Script editor”
- Delete any existing code in the editor
- Paste the following code:
function onEdit(e) {
var sheet = e.source.getActiveSheet();
var range = e.range;
if (range.getA1Notation() == "A1:C3") {
var query = "SELECT * WHERE B > 30";
var result = Query(query, sheet);
moveCells(result, sheet);
}
}
function Query(query, sheet) {
var result = sheet.getRange("A1").offset(1, 0).getQueryResults();
return result.getValues();
}
function moveCells(values, sheet) {
var targetRange = sheet.getRange("E1");
targetRange.offset(0, 0, values.length, values[0].length).setValues(values);
}This script uses the `onEdit` trigger to detect changes to the query range (A1:C3). When a change is detected, it runs the `Query` function to retrieve the updated query results, and then passes those results to the `moveCells` function, which moves the cell values to a target range (E1).
Step 3: Set Up Your Target Range
In this example, we’re moving the cell values to a target range starting at E1. Make sure to adjust this range to fit your specific needs.
That’s it! Now, whenever your query is updated, the script will automatically move the cell values to the target range.
Tips and Variations
Using a Different Query Range
If you want to use a different query range, simply update the `range.getA1Notation() == “A1:C3″` line in the script to match your new range.
Moving Cells to a Different Sheet
If you want to move the cell values to a different sheet, update the `var targetRange = sheet.getRange(“E1”);` line to specify the sheet and range you want to use. For example:
var targetSheet = e.source.getSheetByName("TargetSheet");
var targetRange = targetSheet.getRange("E1");Using Multiple Queries
If you want to use multiple queries, you can modify the script to handle each query separately. For example:
if (range.getA1Notation() == "A1:C3") {
var query1 = "SELECT * WHERE B > 30";
var result1 = Query(query1, sheet);
moveCells(result1, sheet);
} else if (range.getA1Notation() == "D1:F3") {
var query2 = "SELECT * WHERE C > 10";
var result2 = Query(query2, sheet);
moveCells(result2, sheet);
}Common Errors and Troubleshooting
Error: “Cannot read property ‘getSource’ of undefined”
This error occurs when the script tries to access the `e.source` property, but it’s not defined. This usually happens when the script is run manually, rather than through the `onEdit` trigger. To fix this, make sure to run the script through the `onEdit` trigger, or modify the script to handle the error.
Error: “Range not found”
This error occurs when the script tries to access a range that doesn’t exist. Make sure to double-check your range references in the script.
Conclusion
Moving cell values when a Google Sheets query is updated is a powerful technique that can save you time and reduce manual labor. By following these steps and customizing the script to fit your needs, you can take your data management to the next level. Remember to troubleshoot any errors that arise, and don’t hesitate to reach out if you need further assistance.
Happy automating!
Frequently Asked Question
Get the inside scoop on how to move cell values when Google Sheets query is updated!
How do I automatically move cell values when a Google Sheets query is updated?
You can achieve this by using Google Apps Script’s onEdit trigger or onChange trigger. These triggers can detect changes made by a query update and then move the cell values accordingly. You can write a script that listens for changes and then executes a function to move the cell values.
What is the difference between onEdit and onChange triggers in Google Apps Script?
The onEdit trigger is fired when a user manually edits a cell, whereas the onChange trigger is fired when any change occurs, including changes made by a script or an automated process like a query update. In this case, you would want to use the onChange trigger to capture the query update.
Can I move cell values to a different sheet when a Google Sheets query is updated?
Yes, you can move cell values to a different sheet or even a different spreadsheet when a Google Sheets query is updated. You can specify the target sheet or range in your script and use the getRange() and setValues() methods to move the cell values.
How do I prevent the script from moving cell values when I manually edit the sheet?
You can add a condition in your script to check the type of change that triggered the onChange event. If the change is made by a user (i.e., a manual edit), the script can skip moving the cell values. You can use the changeType property of the event object to determine the type of change.
Can I use this approach with other types of queries, such as pivot tables or formulas?
Yes, this approach can be applied to other types of queries, such as pivot tables or formulas, as long as they update the sheet and trigger the onChange event. You can modify the script to accommodate the specific requirements of your query and the cell values you want to move.