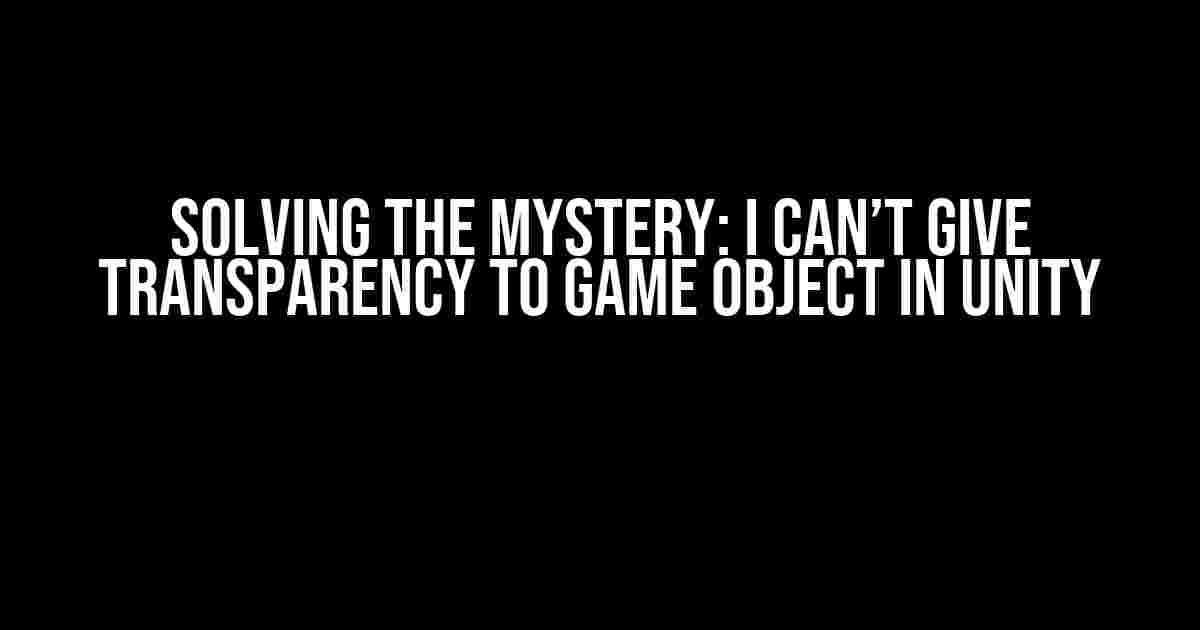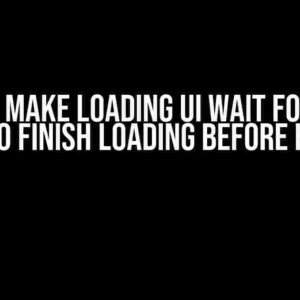Are you frustrated because you can’t seem to give transparency to a game object in Unity? Don’t worry, you’re not alone! Many Unity developers have struggled with this issue, but with the right guidance, you can overcome it. In this comprehensive article, we’ll explore the reasons behind this problem and provide step-by-step solutions to help you achieve transparency in your game objects.
Understanding Transparency in Unity
Before diving into the solutions, it’s essential to understand how transparency works in Unity. In Unity, transparency is achieved by using materials with transparent shaders. These shaders allow you to control the opacity of a material, making it possible to create see-through objects.
Types of Transparency in Unity
Unity offers different types of transparency, each with its own strengths and weaknesses:
- Opaque: Completely solid, with no transparency.
- Cutout: A binary transparency mode, where pixels are either fully transparent or fully opaque.
- Transparent: Allows for gradual transparency, with a range of opacity values.
- Fade: Similar to transparent, but with a more subtle transition between opaque and transparent areas.
Troubleshooting Common Issues
Now that you have a basic understanding of transparency in Unity, let’s tackle the common issues that might be preventing you from achieving transparency in your game objects.
Material Setup
One of the most common mistakes is incorrect material setup. Make sure your material is set up correctly by following these steps:
- Select the material you want to use for your game object.
- In the Inspector, scroll down to the
Materialsection. - Under
Rendering Mode, selectTransparentorFade, depending on your desired transparency type. - Under
Shader, choose a shader that supports transparency, such as the built-inStandard (Specular setup)shader.
// Example of a material with transparent rendering mode
Material material = new Material(Shader.Find("Standard (Specular setup)"));
material.renderMode = MaterialRenderMode.Transparent;
Shader Issues
Sometimes, the problem lies with the shader itself. Check if your shader supports transparency:
- Open the shader file in a code editor (e.g., Visual Studio).
- Look for the
SubShadersection. - Check if the shader has a
TAGS {"Queue"="Transparent" "RenderType"="Transparent"}line. - If not, add the line to enable transparency support.
// Example of a shader with transparency support
Shader "Custom/TransparentShader" {
Properties {
_MainTex ("Albedo (RGBA)", 2D) = "white" {}
_Color ("Color", Color) = (1, 1, 1, 1)
}
SubShader {
Tags {"Queue"="Transparent" "RenderType"="Transparent"}
LOD 200
// ...
}
}
Blender Import Issues
If you’re importing models from Blender, you might encounter issues with transparency. Blender uses a different transparency system than Unity:
- In Blender, select the object you want to export.
- In the
Materialsection, click on theTabsbutton. - In the
Materialtab, scroll down to theTransparencysection. - Set the
Z-Transparencyvalue to0.5or lower. - Export the model as an FBX file.
Texture Issues
Texture settings can also affect transparency. Ensure that your texture is set up correctly:
- Select the texture you want to use.
- In the Inspector, scroll down to the
Texturesection. - Under
Texture Type, selectDefaultorTransparent, depending on your texture type.
Solution 1: Using a Transparent Shader
One simple solution is to use a built-in transparent shader. Follow these steps:
- Select the material you want to use for your game object.
- In the Inspector, scroll down to the
Shadersection. - Choose the
Unlit/Transparentshader. - Adjust the
Opacityvalue to control the transparency level.
// Example of a material with the Unlit/Transparent shader
Material material = new Material(Shader.Find("Unlit/Transparent"));
material.opacity = 0.5f; // 50% transparency
Solution 2: Creating a Custom Transparent Shader
If you need more control over the transparency, you can create a custom transparent shader. Here’s a basic example:
Shader "Custom/TransparentShader" {
Properties {
_MainTex ("Albedo (RGBA)", 2D) = "white" {}
_Color ("Color", Color) = (1, 1, 1, 1)
}
SubShader {
Tags {"Queue"="Transparent" "RenderType"="Transparent"}
LOD 200
CGPROGRAM
#pragma surface surf Lambert
struct Input {
float2 uv_MainTex;
};
sampler2D _MainTex;
fixed4 _Color;
void surf (Input IN, inout SurfaceOutput o) : SV_Target
{
fixed4 col = tex2D(_MainTex, IN.uv_MainTex) * _Color;
o.Albedo = col.rgb;
o.Alpha = col.a;
return;
}
ENDCG
}
FallBack "Diffuse"
}
Save this shader as a new file (e.g., TransparentShader.shader) and assign it to your material.
Solution 3: Using a Texture with Alpha Channel
Another way to achieve transparency is by using a texture with an alpha channel. Follow these steps:
- Create a texture with an alpha channel (e.g., PNG or TGA format).
- Import the texture into Unity.
- Assign the texture to your material.
- In the material Inspector, scroll down to the
Texturesection. - Under
Texture Type, selectTransparent.
| Texture Type | Description |
|---|---|
| Default | No alpha channel, opaque texture. |
| Transparent | Texture with alpha channel, supports transparency. |
Conclusion
By following these solutions and troubleshooting steps, you should be able to give transparency to your game object in Unity. Remember to check your material setup, shader settings, and texture configurations to ensure that transparency is working correctly. With practice and patience, you’ll become a master of transparency in Unity!
Do you have any questions or need further assistance? Feel free to ask in the comments below!
Frequently Asked Question
Having trouble with transparency in Unity? Don’t worry, we’ve got you covered!
Why can’t I give transparency to a game object in Unity?
Hey there! Make sure you’ve selected the correct material type for your object. If you’re using a built-in material, try switching to a custom material and set the Rendering Mode to Transparent. This should do the trick!
I’ve set the Rendering Mode to Transparent, but it’s still not working. What’s going on?
Ah-ha! Double-check that you’ve also set the Color property of your material to have an alpha value less than 1. This will allow the object to be transparent. You can do this by clicking on the color swatch and adjusting the alpha slider or by entering a value manually.
I’m using a sprite, and transparency isn’t working even with a custom material. What’s the deal?
Sprites can be finicky! Make sure your sprite is set to use a texture with a transparent background. You can do this by importing the sprite as a PNG with a transparent background or by using Unity’s built-in Sprite Editor to set the transparency.
I’ve followed all the steps, but my object is still not transparent. Is there something else I’m missing?
Last resort! Check if there’s another object or layer in front of your transparent object, blocking its transparency. Also, verify that you’re not using a Post-Processing effect that’s interfering with transparency. If all else fails, try resetting your material or creating a new one from scratch.
Can I use transparency on 3D objects in Unity?
Yes, you can! The process is similar to 2D objects, but you’ll need to use a custom material with a Transparent rendering mode and adjust the shader to handle transparency correctly. You can also use Unity’s built-in transparent shaders or create your own custom shader.