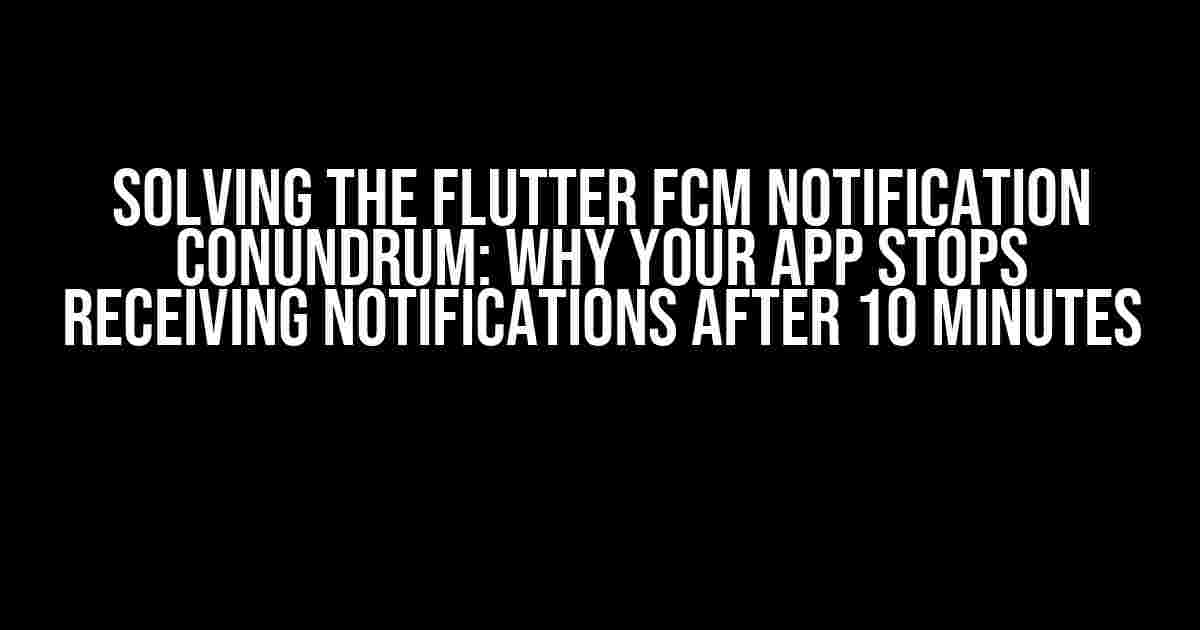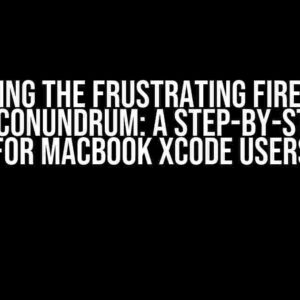Are you tired of dealing with frustrated users who don’t receive notifications from your Flutter app? You’re not alone! One of the most common issues Flutter developers face is the infamous 10-minute notification timeout. But fear not, dear developer, for we’re about to dive into the depths of this issue and emerge with a solution that’ll keep your users informed and happy.
What’s Behind the 10-Minute Timeout?
Before we get into the solutions, let’s understand what’s causing this issue in the first place. Firebase Cloud Messaging (FCM) is a powerful notification service provided by Google, but it’s not perfect. When your app is in the background or terminated, FCM uses a mechanism called wake-lock to keep your app awake for a short period, allowing it to receive notifications. However, this wake-lock has a limited lifetime – you guessed it – 10 minutes!
This means that if your app is in the background or terminated for more than 10 minutes, FCM will stop delivering notifications, and your users will be left in the dark. But don’t worry, we’ve got a plan to keep the lights on!
Quick Fixes: Getting Notifications Flowing Again
Before we dive into the more comprehensive solutions, let’s try some quick fixes to get notifications working again:
flutter cleanandflutter pub get: Sometimes, a simple cache clear and package update can resolve the issue.- Check your FCM token: Ensure your app is requesting a new FCM token on startup, and that the token is being updated correctly.
- Verify your Firebase configuration: Double-check your Firebase configuration, including the FCM API key, and ensure it’s correct.
- Reinstall the app: A simple reinstall can sometimes resolve the issue.
If these quick fixes don’t work, it’s time to roll up our sleeves and tackle the issue head-on!
The Ultimate Solution: Keeping Notifications Alive with a Custom Notification Service
We’ll create a custom notification service that’ll keep our app awake and receiving notifications, even when it’s in the background or terminated. This solution involves using a combination of Flutter’s background_fetch package and a clever trick with Android’s AlarmManager.
Step 1: Add the required packages
dependencies:
flutter:
sdk: flutter
background_fetch: ^1.0.0
Step 2: Create a custom notification service
Create a new Dart file, e.g., notification_service.dart, and add the following code:
import 'package:flutter/material.dart';
import 'package:background_fetch/background_fetch.dart';
class NotificationService with WidgetsBindingObserver {
@override
Future didChangeAppLifecycleState(AppLifecycleState state) async {
if (state == AppLifecycleState.paused) {
await BackgroundFetch.start();
} else if (state == AppLifecycleState.resumed) {
await BackgroundFetch.stop();
}
}
Future _scheduleAlarm() async {
await AndroidAlarmManager.initialize();
await AndroidAlarmManager.setAlarm(
alarmCallback: _alarmCallback,
alarmId: 0,
wakeUpType: AndroidAlarmManager.WAKE_UP_TYPE_RINGTONES,
);
}
Future _alarmCallback() async {
// Call your FCM registration method here
// to request a new token and update it
print('Alarm triggered! Requesting new FCM token...');
// ...
}
}
Step 3: Integrate the notification service with your app
In your app’s main file, e.g., main.dart, add the following code:
import 'package:flutter/material.dart';
import 'notification_service.dart';
void main() {
runApp(MyApp());
}
class MyApp extends StatefulWidget {
@override
_MyAppState createState() => _MyAppState();
}
class _MyAppState extends State<MyApp> with NotificationService {
@override
void initState() {
super.initState();
_scheduleAlarm();
}
@override
Widget build(BuildContext context) {
return MaterialApp(
title: 'Flutter FCM Notification Demo',
home: Scaffold(
appBar: AppBar(
title: Text('Flutter FCM Notification Demo'),
),
body: Center(
child: Text('Notifications should now work even after 10 minutes!'),
),
),
);
}
}
This custom notification service uses Flutter’s background_fetch package to keep our app awake and receiving notifications. When the app is in the background or terminated, the AlarmManager is triggered, which requests a new FCM token, ensuring that notifications continue to flow.
Troubleshooting and Optimization
While this solution should resolve the 10-minute notification timeout issue, there are a few more things to keep in mind:
background_fetchlimitations: This package has some limitations, such as not working on emulators and requiring additional setup for iOS.- FCM token rotation: You should implement FCM token rotation to ensure seamless notification delivery.
- Battery optimization: Be mindful of battery drain caused by frequent wake-locks and optimize your app accordingly.
- Platform-specific issues: Investigate platform-specific issues, such as iOS’s
UNUserNotificationCenter, which may require additional setup.
Conclusion
Solving the Flutter FCM notification timeout issue requires a deep understanding of the underlying mechanisms and a creative approach. By implementing a custom notification service that leverages Flutter’s background_fetch package and Android’s AlarmManager, we can ensure that our app continues to receive notifications even after 10 minutes. Remember to troubleshoot and optimize your implementation to provide the best user experience possible.
| Issue | Solution |
|---|---|
| Flutter FCM notification timeout after 10 minutes | Implement a custom notification service using background_fetch and AlarmManager |
| FCM token rotation | Implement token rotation to ensure seamless notification delivery |
| Battery drain | Optimize your app to minimize battery drain caused by frequent wake-locks |
By following this guide, you’ll be well on your way to resolving the Flutter FCM notification timeout issue and providing a seamless user experience for your app’s users.
Frequently Asked Question
If you’re stuck with Flutter FCM notifications not working after 10 minutes, don’t worry, we’ve got you covered! Here are some commonly asked questions and answers to get you back on track.
Q1: Why do my Flutter FCM notifications stop working after 10 minutes?
A1: This is likely due to the Android system’s background service limitations. After 10 minutes, the system may terminate your app’s background service, causing notifications to stop working. To fix this, you can use a foreground service or implement a workaround to keep your app running in the background.
Q2: Are there any configuration issues that might be causing the problem?
A2: Yes, incorrect configuration in your Firebase project or Flutter code can cause notifications to stop working. Double-check your Firebase project settings, FCM token handling, and notification channel configuration. Ensure that you’ve followed the official Firebase and Flutter documentation for setting up FCM notifications.
Q3: Can I use a workaround like scheduling a task to keep my app running in the background?
A3: Yes, you can use a workaround like scheduling a task using the `android_alarm_manager` package or other scheduling libraries. This can help keep your app running in the background and receive notifications. However, be mindful of the Android system’s power management policies and ensure that your implementation complies with them.
Q4: Are there any other Flutter packages that can help me resolve this issue?
A4: Yes, there are packages like `flutter_background_service` or `flutter_foreground_service` that can help you implement a foreground service or background service to keep your app running and receive notifications. You can also explore other packages like `firebase_messaging` or `fcm_config` to simplify FCM configuration and handling.
Q5: What if I’m still stuck and none of the above solutions work?
A5: Don’t worry! If none of the above solutions work, you can try debugging your app using the Android Studio debugger or the Flutter debug console. Check the logs for any errors or warnings related to FCM or notification handling. You can also seek help from the Flutter and Firebase communities, or consult with a mobile app development expert.