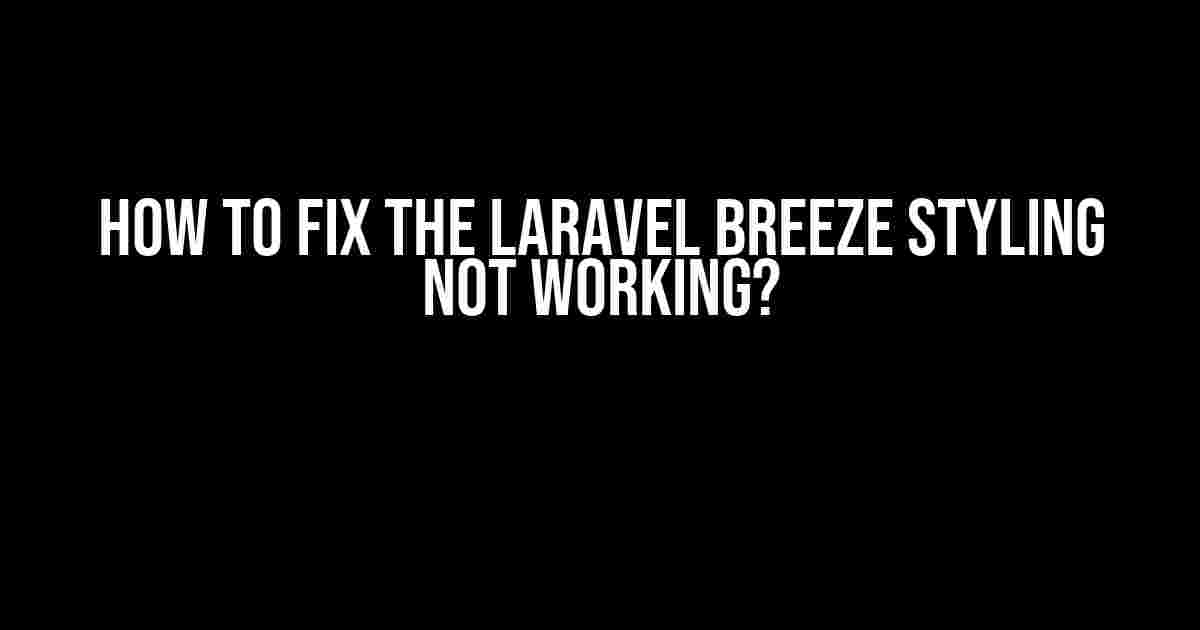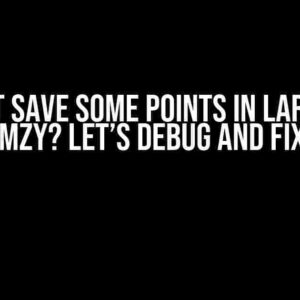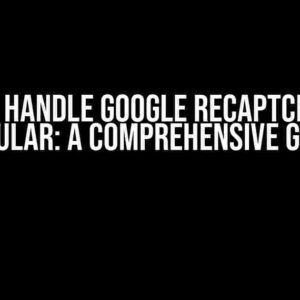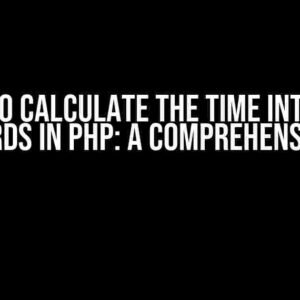Are you tired of staring at a plain, unstyled Laravel Breeze installation? Don’t worry, you’re not alone! Many developers have struggled with this issue, but fear not, dear reader, for we’re about to dive into the solutions. In this article, we’ll explore the common causes and fixes for Laravel Breeze styling not working, so buckle up and let’s get started!
Understanding Laravel Breeze
Laravel Breeze is a scaffolding package that provides a basic structure for building Laravel applications. It includes a set of pre-built views, controllers, and routes to get you started quickly. One of the selling points of Laravel Breeze is its out-of-the-box styling, which is powered by Tailwind CSS. However, sometimes this styling can malfunction, leaving you with a bare-bones application.
Common Causes of Laravel Breeze Styling Issues
Before we dive into the fixes, let’s identify the common causes of Laravel Breeze styling issues:
- Incompatible npm package versions: Make sure you’re running the correct versions of npm packages, especially Tailwind CSS.
- Missing or incorrect configuration files: Verify that your
tailwind.config.jsfile is present and correctly configured. - Incorrect CSS file paths: Check that your CSS files are being loaded correctly and that the paths are correct.
- Browser cache issues: Sometimes, a simple browser cache clear can resolve the issue.
- Custom styling conflicts: If you’ve added custom CSS or modified existing styles, it might be causing conflicts with Laravel Breeze’s styling.
Finding the Solution
Now that we’ve identified the common causes, let’s explore the solutions. Follow these steps to fix Laravel Breeze styling issues:
Step 1: Verify npm Package Versions
Run the following command in your terminal to check the currently installed npm package versions:
npm lsCompare the installed versions with the recommended versions in the Laravel Breeze documentation. If you find any discrepancies, update the packages accordingly:
npm install @.tailwindcss/[email protected] @tailwindcss/[email protected]Step 2: Check Configuration Files
Ensure that your tailwind.config.js file is present in the root of your project and correctly configured. Here’s an example configuration:
module.exports = {
mode: 'jit',
purge: [
'./vendor/laravel/breeze/resources/views/**/*.blade.php',
'./storage/framework/views/*.php',
'./resources/views/**/*.blade.php',
],
theme: {
extend: {},
},
variants: {},
plugins: [require('@tailwindcss/ui')],
};Step 3: Verify CSS File Paths
Check that your CSS files are being loaded correctly. In your tailwind.config.js file, ensure that the correct directories are specified in the purge array. Also, verify that the CSS files are correctly linked in your Blade templates.
For example, in your layout.blade.php file, you should have the following code:
<link rel="stylesheet" href="{{ asset('css/app.css') }}">Step 4: Clear Browser Cache
Sometimes, a simple browser cache clear can resolve the issue. Press Ctrl + Shift + R (Windows/Linux) or Cmd + Shift + R (Mac) to reload the page and bypass the cache.
Step 5: Identify Custom Styling Conflicts
If you’ve added custom CSS or modified existing styles, it might be causing conflicts with Laravel Breeze’s styling. Try commenting out your custom styles or reverting to the original Laravel Breeze CSS files to isolate the issue.
Troubleshooting Tips
If you’re still experiencing issues, here are some additional troubleshooting tips:
- Check the console for errors: Inspect the browser console for any errors or warnings related to CSS or JavaScript files.
- Verify the CSS file contents: Open the CSS files in your browser or using a code editor to ensure they contain the expected styles.
- Use the browser’s developer tools: Utilize the browser’s developer tools to inspect the elements and verify that the styles are being applied correctly.
- Search for solutions online: If you’re still stuck, search for solutions online or ask for help in the Laravel community or forums.
Conclusion
Laravel Breeze styling issues can be frustrating, but with these steps and troubleshooting tips, you should be able to identify and fix the problem. Remember to always verify npm package versions, check configuration files, and ensure correct CSS file paths. By following these instructions, you’ll be back to enjoying Laravel Breeze’s beautiful styling in no time!
| Tip | Fix |
|---|---|
| Incompatible npm package versions | Update npm packages to the recommended versions |
| Missing or incorrect configuration files | Verify and correct the tailwind.config.js file |
| Incorrect CSS file paths | Check and correct the CSS file paths in the tailwind.config.js file and Blade templates |
| Browser cache issues | Clear browser cache using Ctrl + Shift + R or Cmd + Shift + R |
| Custom styling conflicts | Identify and resolve custom styling conflicts by commenting out or reverting custom styles |
By following these steps and tips, you’ll be well on your way to resolving Laravel Breeze styling issues and enjoying a beautifully styled application.
Frequently Asked Question
Styling not working in Laravel Breeze? Don’t worry, we’ve got you covered! Here are some common solutions to get you back on track.
Why is my Laravel Breeze styling not working?
The most common reason is that Laravel Breeze uses Tailwind CSS, which needs to be compiled before it can be used. Make sure you’ve run the command `npm run build` or `yarn build` in your terminal to compile the CSS files.
I’ve compiled the CSS, but the styling is still not working. What’s going on?
Check if you’ve included the `@vite` directive in your `tailwind.config.js` file. This tells Laravel Breeze to use Vite instead of Webpack for CSS compilation. If you’re still stuck, try deleting the `public/css` directory and re-running `npm run build` or `yarn build`.
I’m using a custom CSS file, but it’s not being applied. What’s the issue?
Make sure you’ve imported your custom CSS file in the `resources/css/app.css` file. You can do this by adding the line `@import ‘./your-custom-file.css’;` at the top of the `app.css` file. Then, re-run `npm run build` or `yarn build` to compile the changes.
I’m using a CSS framework other than Tailwind CSS. Can I still use Laravel Breeze?
Yes, you can! Laravel Breeze is designed to be framework-agnostic, so you can use your preferred CSS framework. Just make sure to update the `tailwind.config.js` file to point to your custom CSS files, and update the `webpack.mix.js` file to compile your CSS accordingly.
I’ve tried everything, but the styling is still not working. What’s next?
Don’t worry, it’s time to debug! Check the browser console for any CSS-related errors, and inspect the HTML elements to see if the CSS classes are being applied correctly. If all else fails, try seeking help from the Laravel community or a Laravel expert.